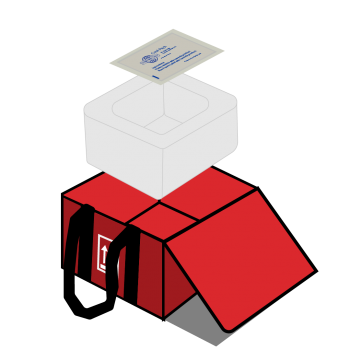Calibration Certificate
Temprecord data loggers undergo testing to ensure their temperature accuracy.
Each calibrated data logger is then issued with a calibration certificate.
To download a copy of the certificate for a data logger (in PDF format),
Enter the data logger’s serial number + click the ‘CALIBRATION CERTIFICATE SEARCH’ button.
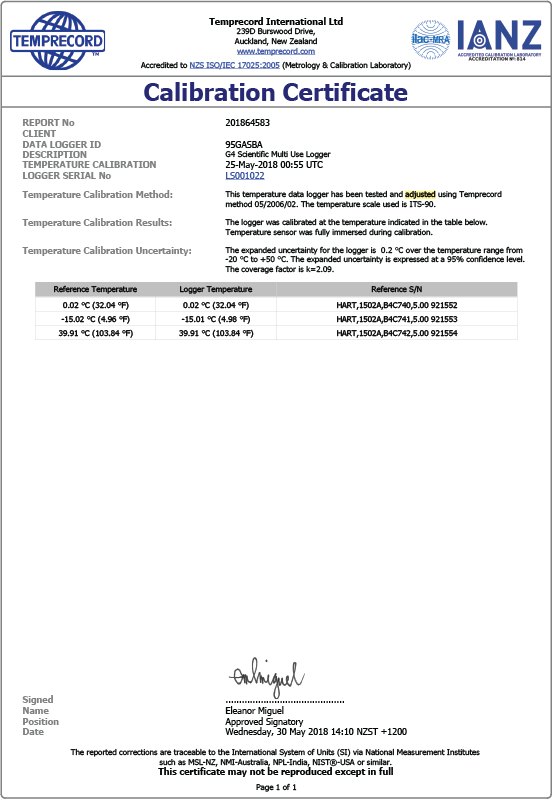
First, you will require your Temprecord Data Logger, a Temprecord Reader Interface and TRW software. Software is available on the disc supplied with the Temprecord Reader Interface but can also be downloaded from http://temprecord.com/our-software
If needing to purchase a reader please contact your nearest distributor which you can find here http://temprecord.com/distributors
Here are a few things to note when installing the Temprecord software and USB Reader Interface on a computer for the first time:
- You must install the software first then once that is complete you can plug the USB reader into your computer. Do not plug the reader in until the software has been installed.
- Software Installation
TRW software is available on the disc supplied with the Reader Interface, or by downloading from http://temprecord.com/our-software
Log on as Administrator to install software. Do not plug in reader until after software is installed.
- When installing the software on the computer you must be running the computer as administrator. (to check this, once your software is downloaded, right click the new desktop Temprecord icon you’ve created and select “Run As Administrator”. If that option asks you for a password you will have to get your IT department to help you)
- Install software by downloading it from here
- Save the software to your hard drive then extract all files and click on the TRW set up file.
- Once your software is installed then plug in your USB reader and this will automatically install the drivers for the USB reader. (Your computer may not respond instantly to the reader being plugged in, just wait a few minutes and it will pick it up)
- Now that your software and reader are installed insert the data logger (head first with LED lights facing upwards) into the reader so that the hole in the logger case is visible outside the reader.
- Your software and reader will now be able to read any data loggers you plug into the reader.
- Plug your USB Reader back in and it should find it now.
- You must be logged on as Administrator to install TRW software. Do not plug in reader until after software is installed.
- To access logger: Insert logger in Reader Interface ensuring logger is placed in reader as far as it can go, and the hole is visible outside the reader. Access logger by tapping the Space Bar on the keyboard.
Access the logger with Temprecord TRW Software
If you are new to Temprecord, this topic provides a step by step tutorial on how to use a logger to record temperature and then reading and displaying the recorded temperature data.
- Connect the Temprecord Reader Interface to your computer’s serial port or USB port. If you are unsure about this step, see the topic Where do I plug my reader in?
- Insert the Temprecord logger into the Reader, making sure it is pushed all the way in.
- Select File/Query Logger by opening the File Menu and clicking on Query Logger. After a few seconds, a window should display showing a summary of the logger. Otherwise, see the topics Unable to Access Temprecord Logger or Unable to open COMx.
- Select Program/Parameters. After a few seconds you will see the Logger Parameters screen, which allows you to set the logger up. Change the sample period to 00:00:10 (one sample every 10 seconds). Set the start delay to 00:00:20 (20 seconds).
- Click on ‘OK’. After a few seconds the logger parameters screen will close.
- When the logger parameters screen has closed, remove the logger from the reader interface. The logger will flash the green LED every ten seconds to indicate the start delay is counting down. When the start delay has counted down to zero, the logger will flash the red LED four times in quick succession and take the first sample, and the LED’s from that point will then flash every ten seconds to indicate the state of the limits (a brief green flash for inside the upper and lower limits, a red flash for outside the limits).
- Place the logger in an environment you wish to measure the temperature of (e.g. a refrigerator) and leave it for a few minutes.
- Retrieve the logger, and insert it into the Reader Interface.
- Press the space bar on your keyboard or select the File/Read Logger function. A window will open indicating the data is being read from the logger. When this step is complete a graph of the recorded samples will display.
- Select the View/Values function. The Window will change to display the logged temperatures as a series of temperature values.
- Select the File/Save function. This allows you to save the logged temperatures to a file so that they can be read from disk later. Temprecord initially chooses a filename based on the serial number of the logger, but you are free to change this if you wish.
- Click on OK to save the data to disk.
Your Temprecord logger continues to record samples until it is stopped (see Program/Stop Logger) or the maximum number of samples is taken (unless the Loop Overwrite Option is turned on). You do not need to stop the logger in order to read and display the logged temperature.
Congratulations! You have just used your Temprecord logger to record and display temperature samples.
On first use you will need to set up the parameters of the logger in the TRW Software so that it can be started by the button on the logger. You can determine whether the logger can be started and/or stopped with the button in the Program/Parameters form. If you want to be able to start the logger with the button, check the option marked ‘Start with Button’. If you want to be able to stop the logger with the button, check the option marked ‘Stop with Button’.
The button on the logger is used for both starting and stopping the logger, and also for recording markers in the sample record. See the topics using the button on the logger to mark an event and using the button on the logger to start and stop logging for more information.
This error is reported when the Temprecord program is unable to communicate with the logger. Of all the problems you might encounter getting Temprecord operational, this is the most likely. The reason for this could be because:
- you do not have the reader interface plugged in.
- you have it plugged in to a port different to that specified by the Options/COM Port setting.
- there is no logger inserted in the reader interface, or the logger is not pushed far enough in.
- you have inserted the logger the wrong way around. The logger must be inserted into the reader interface with the hole visible and on the left. The logger types with snap-off tabs must be inserted with the tab end visible.
- the logger is faulty.
You may see other error messages if the logger cannot be accessed.
One thing you may notice now that the logger has been stopped is either the red or green LED is still giving a short flash of light every ten seconds.
If the red LED is flashing every ten seconds this indicates that some or all of the recorded temperature samples in the loggers memory have been outside the range of the defined upper and lower temperature limits you set in the logger. You can change the upper and lower temperature limits using the parameters dialog box in Temprecord software.
See the picture below and look just above the enables box to see upper and lower limit settings.
If the green LED is flashing every ten seconds this indicates that all of the recorded temperature samples in the loggers memory have stayed within range that is below the upper and above the lower preset temperature limits.
To stop the LEDs flashing you first save your data then put the logger through the re-use function using Temprecord software. What this does is clears the memory of all data except serial number and general configuration information then resets the logger for starting so more temperature recording can be carried out with your Multi-use logger.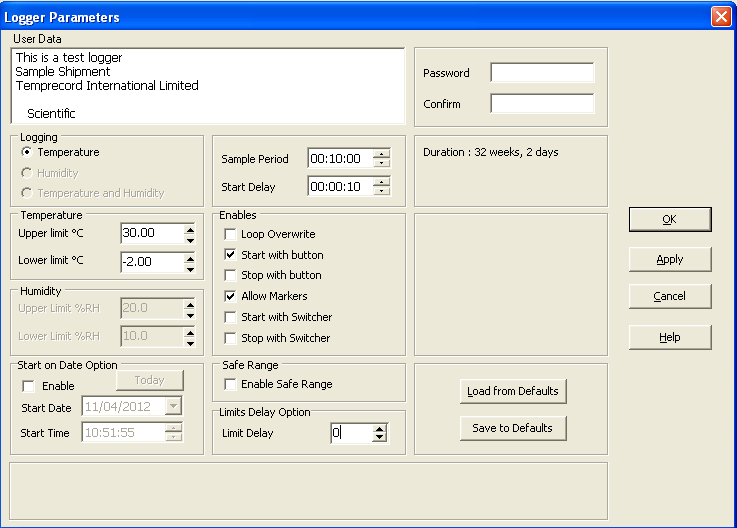
No more need for complex spreadsheets! MLV (Multi Logger Validation) software is different to the TRW software and is used to import downloaded data logger file and place them all on one report, with the touch of a button. The purpose is to be able to instantly compare the data. It is very useful for mapping (identifying hot and cold spots) storage areas such as warehouses, rooms, walk in chillers, freezers and incubators, as well as standard fridge, freezer, incubator cabinets, etc.
You will need to download the software for the mapping application from our website athttp://temprecord.com/our-software/software-downloads/ and install it logged on as Administrator for it to work. Our customers have provided us with feedback along the lines of this free application being a “great value add”, saving them a lot of time.
Once the normal loggers have been used, the downloaded files can be imported into the MLV software so that all the different graphs appear on one report and compared easily.
Recommendation when using MLV software:
It is recommended to use the “Start on Date” function in the TRW software when programming the loggers being used for mapping. This will ensure the loggers record the same period for comparison. Download as normal and import into MLV software application.
User name and Password for MLV Users
User Name: Admin
Password: Admin
We recommend this is subsequently changed and personalised.
Basic operation
On the Datafiles tab click Add Files, which will open your browser to find TRW data logger downloaded files, then highlight the desired files for importing. Note that downloaded files should start approx the same time in order for this to work. The best way to do this is to use the “start on date” function when programming the logger for recording in the first place.
When files are selected, select “Landscape” on Printing Options tab for landscape presentation of graph. Just click the “Process Files” button on the right of the screen and a report will be built. Note, there is a help document built into the software, as in the TRW software.
The probe must be inserted into the product up to a minimum of 80% in order to get an accurate reading. If it is not, you can get “stem effect” where the rest of the probe is being exposed to ambient temperatures and is distorting your results.
Calibration provides corrections required to make the data logger accurate. Calibration is a comparison with a standard or reference resulting in determined corrections and uncertainties [a characterisation of the instrument] and the results of the calibration may or may not be used to adjust the instrument.
Whereas
Verification is a check against a reference to verify that an instrument meets its manufacturers’ broad and general specifications.
And
Validation provides information on the accuracy (or inaccuracy) of the data logger. Validation is a check that an instrument meets the specifications for a specific intended use [what a lab might do internally to determine that an instrument is fit for purpose].